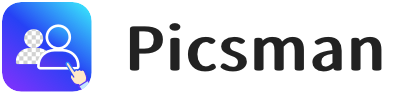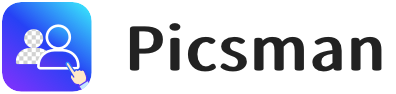Summary: In this guide, we will walk you through the steps to remove backgrounds and create transparent images in GIMP. We’ll also introduce an easier alternative, Picsman AI Background Remover, for those who prefer a quicker solution.
Table of Contents:
Why Choose GIMP for Transparency?
GIMP is a free and open-source tool that offers a high level of control when editing images. If you want to create a professional-quality transparent background, GIMP allows you to manually select and remove parts of the image with precision.
Here are a few reasons why GIMP is a great choice:
✔ Free & Open Source: No need to pay for expensive software.
✔ Customizable: Full control over the editing process.
✔ Wide File Support: Works with many image formats, including PNG, which supports transparency.
How to Make Background Transparent in GIMP: A Step-by-Step Guide
Follow these steps to remove the background of an image in GIMP and save it as a transparent PNG file.
Step 1: Open Your Image in GIMP
Click on File in the top menu and select Open.
Step 2: Add an Alpha Channel to the Image Layer
The alpha channel allows your image to support transparency. If your image doesn’t have it, transparency won’t be possible.
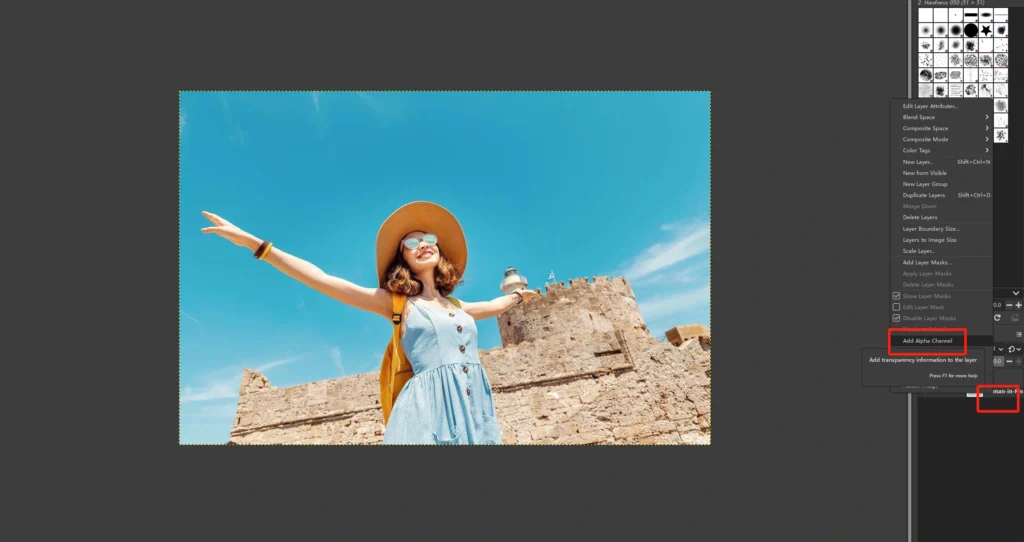
- In the Layers panel, right-click on your image layer.
- Select Add Alpha Channel from the dropdown menu.
Once the alpha channel is added, you’ll be able to remove the background and see the transparency.
Step 3: Select the Background to Remove
You need to choose the background area you want to remove. GIMP offers different selection tools for this task. Here are the two simple ways to select your background.
1. Select by Color Tool: Great for backgrounds with solid or similar colors.
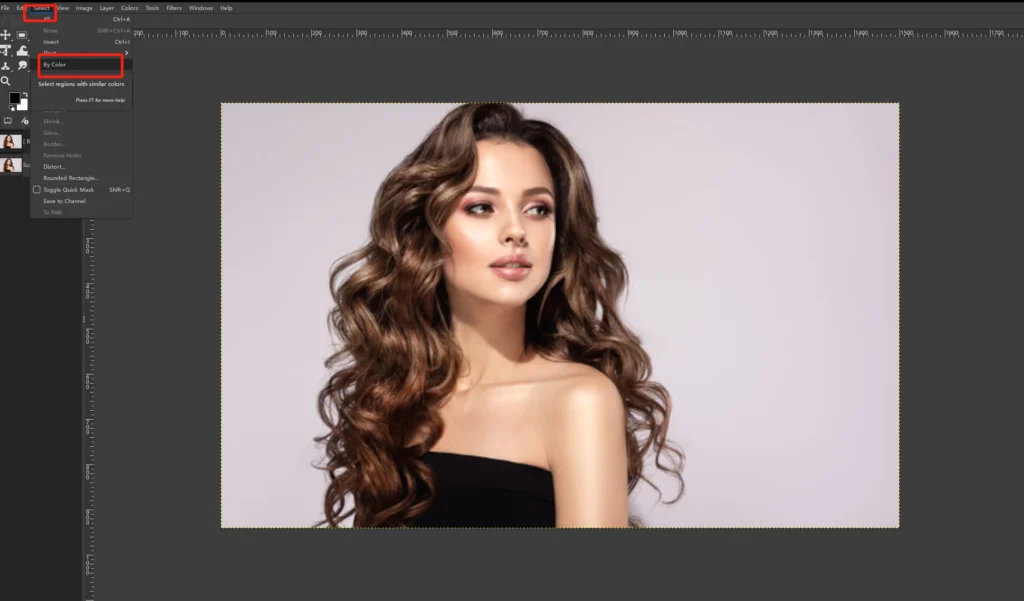
- Go to Select > Select By Color.
- Click on the background to select all areas of the same color.
2. Fuzzy Select Tool: Useful for backgrounds with different colors.
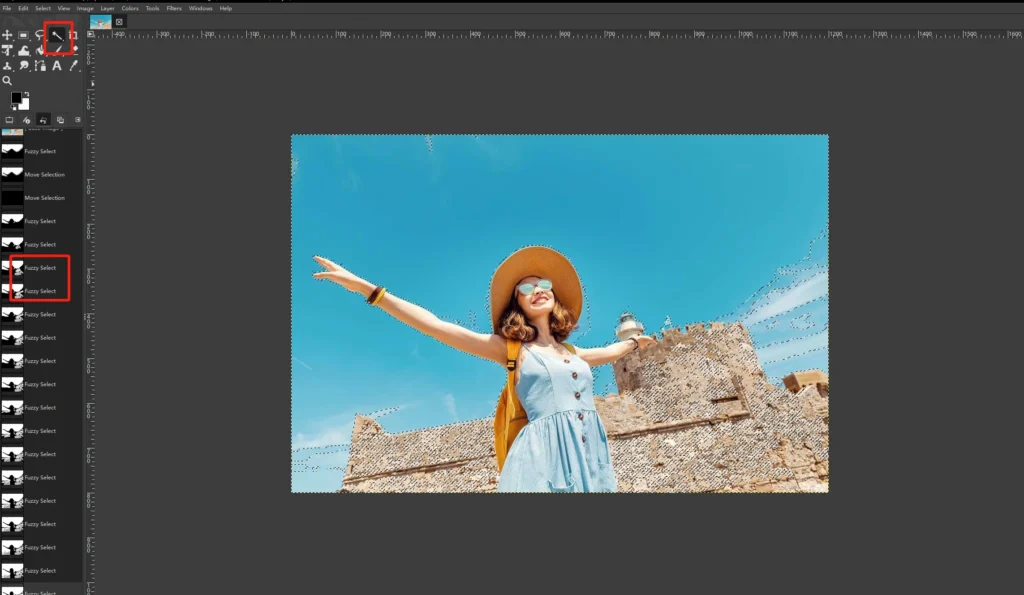
- Select the Fuzzy Select Tool (magic wand icon) in the tool panel.
- Click on the background to select it. Adjust the threshold to select the background area with more precision.
- Hold Shift and keep dragging your cursor around the background.
Step 4: Delete the Background
Once the background is selected, it’s time to remove it.
Simply press Delete on your keyboard to remove the selected background. You’ll see a checkered pattern, indicating transparency.
Moreover, if the image has complicated elements, you can select the object first. Next, go to Select > Invert to invert your selection so that you can choose the background more quickly.
If there are any remaining bits of the background, use the Eraser Tool to clean them up.
Step 5: Export the Image with Transparency
Now that you’ve removed the background, it’s time to save your image with transparency.
- Go to File > Export As.
- Choose PNG as the file format (PNG supports transparent backgrounds).
- Click Export, and your image will be saved with a transparent background.
Alternative: Use Picsman for Easy Background Removal
If you need a quicker, automated solution, Picsman AI Background Remover is a great option. With this tool, you don’t need to manually select the background—its AI does the work for you.
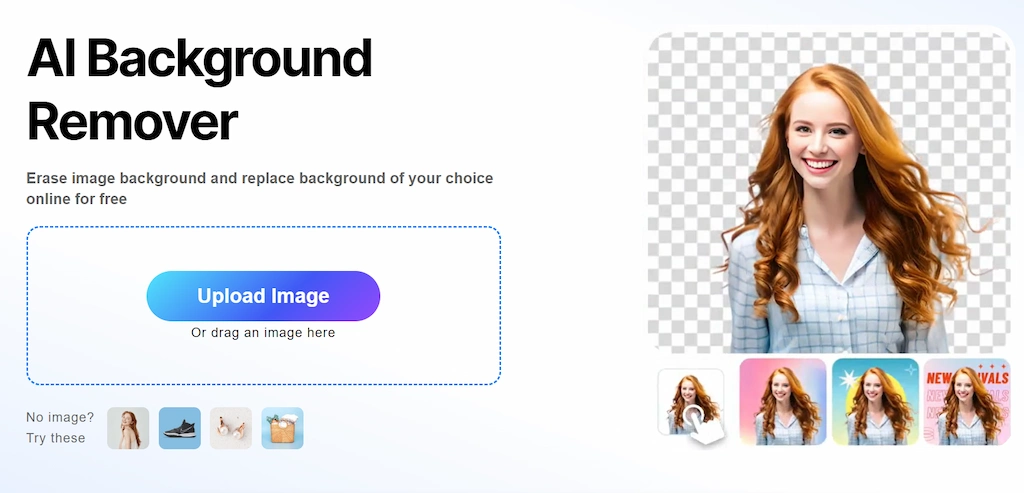
How to Use Picsman:
- Upload your image to Picsman Background Remover.
- Next, our AI will automatically detect and remove the background.
- Finally, download your image with a transparent background.

Picsman is a good choice for users who need a fast, no-fuss way to remove backgrounds from images.
But that’s not all! If you want to customize the image further, Picsman offers various options to personalize your image.
You can change the background color or choose from a wide range of background templates that perfectly match your design needs.
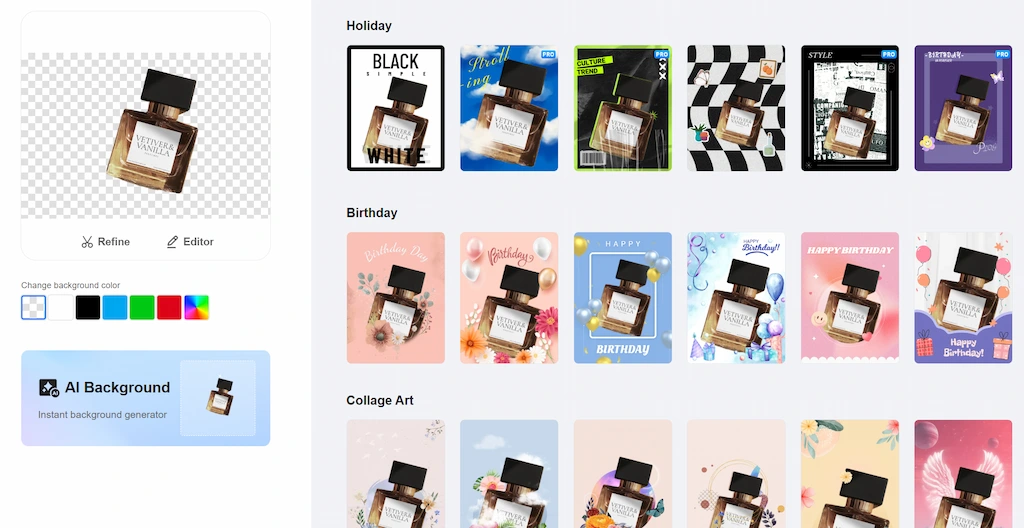
GIMP vs. Picsman: Which is Better for You?
Both GIMP and Picsman are excellent for creating transparent backgrounds, but each has its advantages. Here’s a quick comparison:
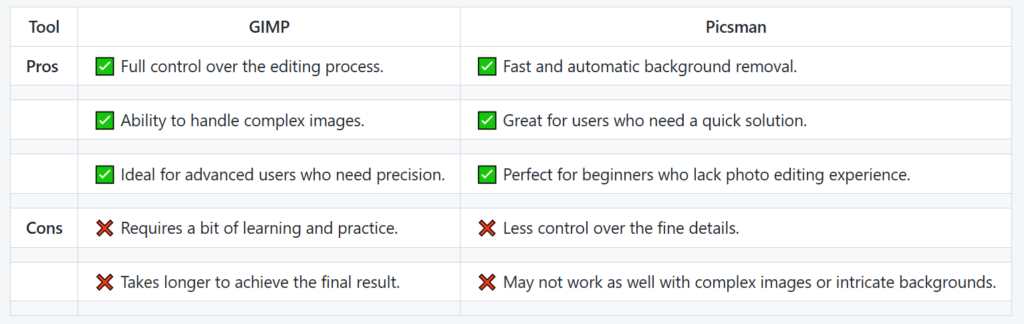
Conclusion
In this guide, we’ve shown you how to create transparent backgrounds using GIMP, a powerful and free image editing tool.
If you prefer a more automated process, Picsman offers a fast and easy alternative using AI-powered background removal.
Ultimately, the choice between GIMP and Picsman depends on your needs. If you want more control and precision, GIMP is the way to go. By contrast, Picsman is an excellent tool for quick and simple tasks.